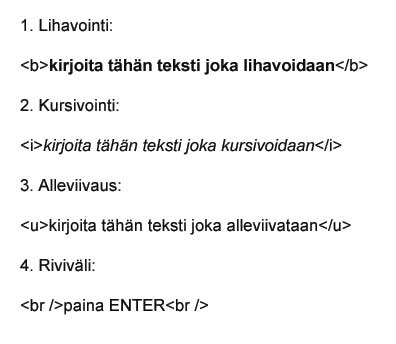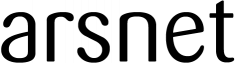SISÄLLYS
- Rekisteröityminen Arsnetin jäseneksi
- Sivuille kirjautuminen
- Salasanan vaihtaminen
- Selainvaatimukset
- Näin lataat sivullesi uuden kuvan
- Näin lataat sivullesi uuden videon
- Näin lataat ja päivität sivullesi uusia tekstitiedostoja (”Muut tiedostot”)
- Vinkkejä tapahtumakalenterin käyttöön
- Vinkkejä tekstin käsittelyyn
Arsnetin käyttöohjeet jäsenille
1. Rekisteröityminen Arsnetin jäseneksi
Sivuston vasemmassa yläreunassa on punainen ”Rekisteröidy” -painike. Valitse siitä osaaja tai tila, riippuen kumpaa edustat. Tästä aukeaa hakulomake, jossa on useita tietokenttiä jotka tulee täyttää ennen kuin hakemuksen voi tallentaa ja lähettää. Tähdellä merkityt kohdat ovat pakollisia.
Vaikka esimerkiksi sähköpostiosoite tai puhelinnumero vaaditaan hakemukseen, sitä ei ole pakko julkaista Arsnet -sivuilla, jos osaaja näin toivoo. Tästä linkistä näet esimerkin valmiista Osaajan hakulomakkeen pohjalta tehdystä esittelysivusta.
2. Sivuille kirjautuminen
Valitse vasemmasta yläreunasta ”Kirjaudu sisään” ja syötä kenttiin luomasi käyttäjätunnus ja salasana. Mikäli olet ollut Arsnetin osaaja jo ennen sivustouudistusta, käyttäjätunnuksena ja salasanana toimii henkilökohtaisen Arsnet -osoitteesi loppuosa. Tämän jälkeen pääset muokkaamaan tietojasi, mm. vaihtamaan salasanaa seuraavasti:
3. Salasanan vaihtaminen
Esittelysivultasi omakuvan vierestä löytyy sininen kynä-ikoni, jota klikkaamalla pääset lomakkeeseen, josta löytyy tietojasi (yleisesittely, yhteystiedot, osaamisala jne.).
Kohdassa 14. on salasana. Kirjoita siihen uusi salasana, ja tallenna lomakemuutos sivun oikean ylä- tai alakulman ”Tallenna” -painikkeesta. Mikäli olit Arsnetin jäsen jo ennen sivustouudistusta, huomaa että lomakkeen pakollisten tähdellä merkittyjen kenttien on oltava täytettynä ennen kuin lomakkeen voi tallentaa salasanaa vaihdettaessa.
Jos unohdat salasanasi, voit tilata uuden sisäänkirjautumislaatikossa olevasta ”Unohditko salasanasi?” -kohdasta .
4. Selainvaatimukset
Mikäli käytät Internet Exploreria, sivusto toimii parhaiten Internet Explorer 7.0 ja tätä uudemmilla versioilla. Esimerkiksi Internet Explorer 6.0 näyttää toiminnot rajoituksin ja epätäydellisinä.
5. Näin lataat sivuillesi uuden kuvan
Valitse ”Kuvat” ja ”Lataa uusi kuva”, minkä jälkeen valitse ”Selaa” ja pääset omiin tiedostoihisi. Valitse haluamasi kuva, valitse ”Avaa” ja lopuksi valitse ”Tallenna”.
Kuvan tulee olla JPEG -muotoinen. Järjestelmä pienentää kuvan kuva-albumin vaatimaan kokoon. Kuva on hyvä pienentää jo valmiiksi, sillä suuren kuvatiedoston siirto ja käsittely voi kestää kauan yhteyksistäsi riippuen. Kuvatekstissä ei tule käyttää ”-merkkiä, vaan sen tilalla voit tarvittaessa käyttää ’-merkkiä. Ladattavan kuvan tiedostonimessä voi käyttää ääkkösiä (å,ä,ö), mutta tiedostonimi ei voi alkaa ääkkösellä.
Tiedostonimi ei tule käyttäjälle näkyviin, joten kuvan nimi kannattaa kirjoittaa kuvateksti -kohtaan.
Voit poistaa tallentamasi kuvan klikkaamalla kuvan vieressä punaisella pohjalla olevaa rastia, ja kuvan tietoja voi muokata klikkaamalla kuvan vieressä olevaa sinistä kynä-ikonia.
Kuva-galleriassa on tilaa maksimissaan 15 kuvalle. Tällöin kuvan lataus-painike ”häviää”, ja tulee taas näkyviin kun kuvia poistaa alle maksimimäärän.
6. Näin lataat sivuillesi uuden videon
Arsnetiin tuotavat videot tulee tallentaa ensin YouTubeen, josta ne tulee linkittää Arsnetin sivuille.
Osoitteessa www.youtube.com, pääset luomaan itsellesi käyttäjätilin valitsemalla oikeasta yläkulmasta ”Create Account”. Tämän jälkeen pääset lataamaan videoitasi YouTubeen.
Omalla sivullasi, valitse ”Videot” ja sieltä ”Lisää video”. Kirjoita kohtaan ”YouTube URL” se URL -osoite, joka videosi yhteydessä YouTubessa mainitaan (video-ikkunan oikealla puolella, harmaassa laatikossa). Kirjoita videon nimi kohtaan ”Videon nimi”, ja valitse ”Tallenna”.
Voit poistaa tallentamasi videon klikkaamalla videon perässä punaisella pohjalla olevaa rastia.
7. Näin lataat ja päivität sivuillesi uusia tekstitiedostoja kohtaan ”Muut tiedostot”
Uusien tiedostojen lataaminen toimii seuraavasti: valitse ”Siirrä tiedosto” ja ”Selaa”, minkä jälkeen valitse haluttu tiedosto, ja valitse ”Avaa”. Halutessasi kirjoita tiedostolle kuvaus ja valitse ”Tallenna”. Tiedoston nimi tulee sivulle näkyviin. Huomaa että tiedostonimi voi sisältää skandinaavisia kirjaimia, mutta se ei voi alkaa skandinaavisella eli ”ääkkösillä” (ä, ö, å).
Muut tiedostot -kohdassa olevia tekstitiedostoja ei voi suoraan muokata sivustolla, vaan ne tulee ensin tallentaa omalle koneelle. Jos siis haluat muokata Muut tiedostot -kohdassa olevia tekstitiedostoja, klikkaa tiedostonimeä ja valitse ”Tallenna tiedosto” ja tallenna tiedosto haluamaasi kansioon omalle koneellesi. Muokatun tiedoston saat sivuille valitsemalla ”Siirrä tiedosto” ja ”Selaa”, minkä jälkeen valitse haluttu tiedosto ja valitse ”Avaa”. Halutessasi kirjoita tiedostolle kuvaus ja valitse ”Tallenna”. Poista vanha tiedostoversio klikkaamalla kuvan vieressä punaisella pohjalla olevaa rastia.
8. Vinkkejä tapahtumakalenterin käyttöön
Klikkaamalla ”Tapahtumat” – otsikkoa etusivun ylälaidasta saat näkyviin tapahtumakalenteri-sivun. Klikkaamalla halutun päivän ruutua, avautuu muokkauskenttä johon pääsee syöttämään tapahtuman tietoja. Jos liität valmista tekstiä kuvaus -kenttään, rastita ”Pelkkä teksti” kentän yläpuolelta. Näin saat tekstin näkyviin sivuille oikeassa muodossa. Lisättyäsi tapahtuman tiedot, valitse ”Tallenna”. Oikean ylälaidan punaisista nuolista pääset kuukausissa eteen- ja taaksepäin.
Voit halutessasi muokata syöttämääsi tapahtumaa jälkeenpäin tai poistaa sen.
Arsnetilla on tällä hetkellä sekä pääsivu että alueelliset sivut Turun ja Salon seudulle. Sivuilla on omat tapahtumakalenterinsa. Pääsivun ”Tapahtumat” -osioon syötetty tapahtuma näkyy suoraan pääsivun etusivulla, ja alueellisen Arsnetin tapahtumakalenteriin syötetty tapahtuma näkyy suoraan tämän alueen etusivulla. Eri kalentereihin ladatut tapahtumat avautuvat näkyviin kaikissa Arsnet kalentereissa klikkaamalla valittua kalenteripäivää.
9. Vinkkejä tekstin käsittelyyn
Ohessa komentoja joilla voit tehostaa, rajata ja eritellä tekstisi sisältöä.